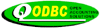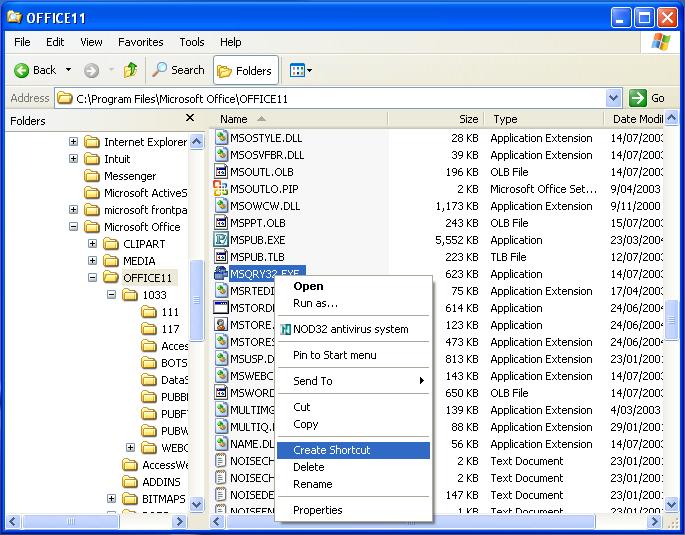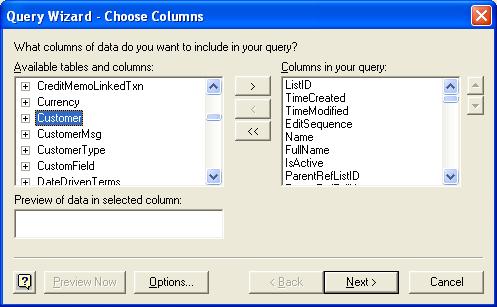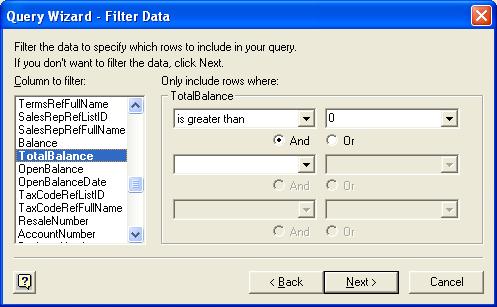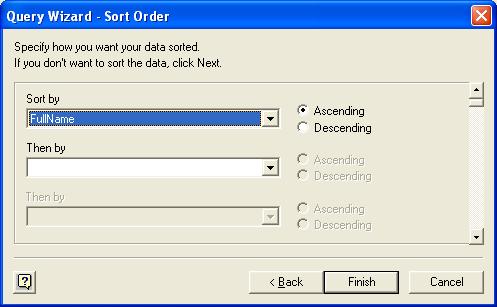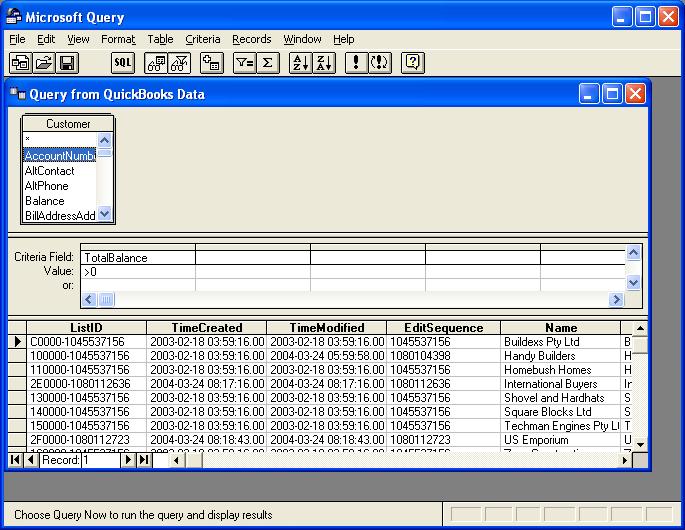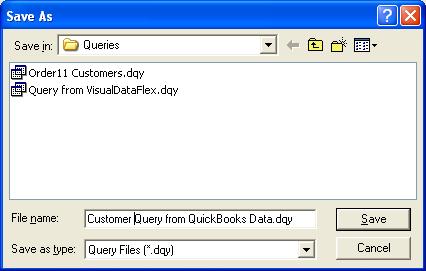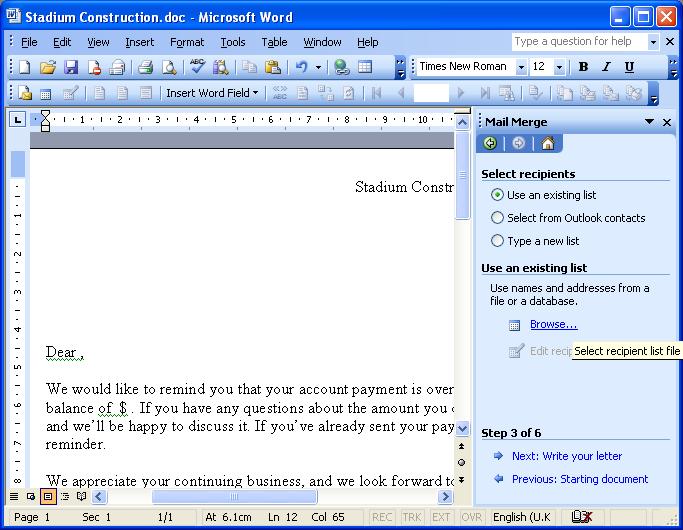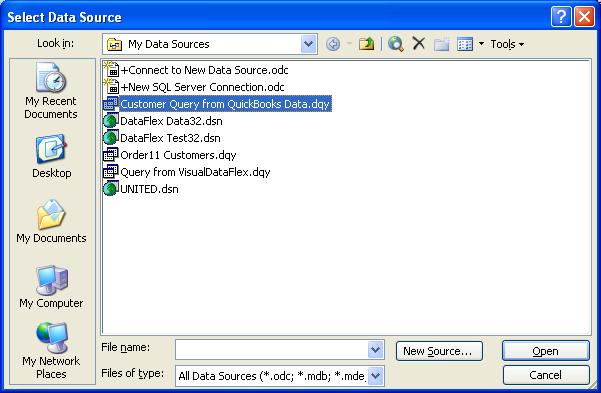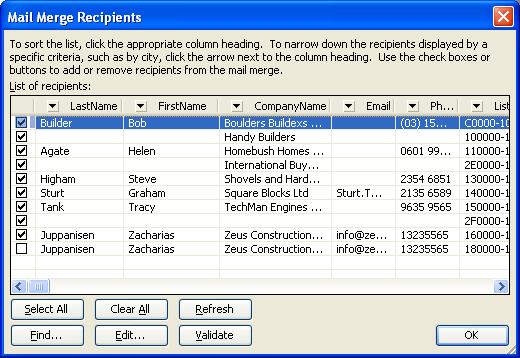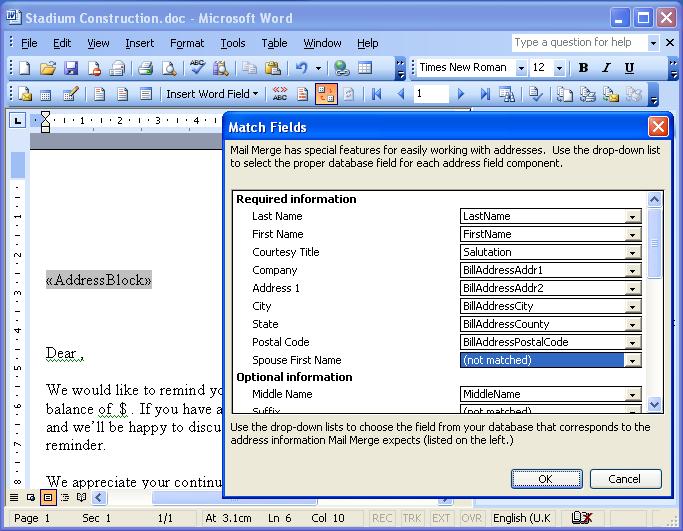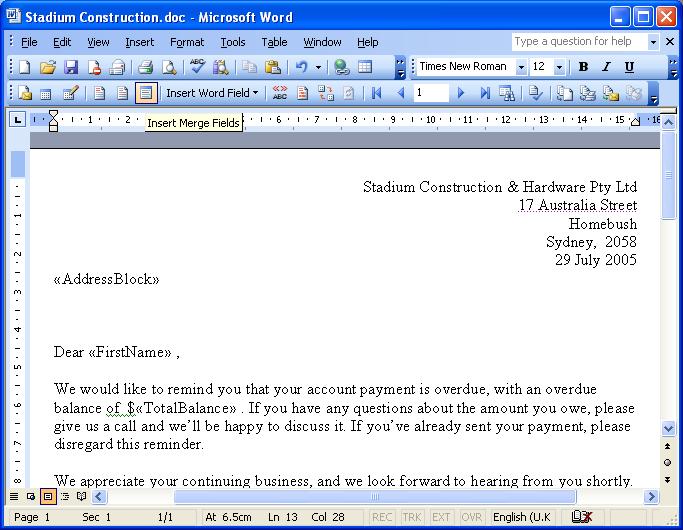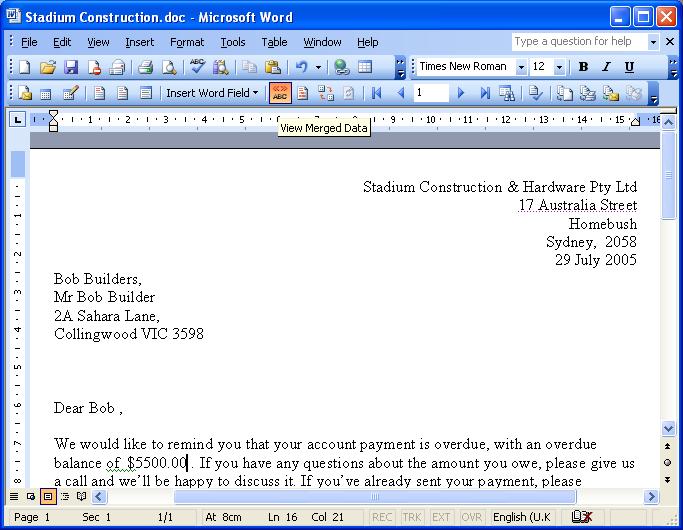QODBC only supports a Forward-Only ODBC Cursor. The Word connection here is using a Block Cursor.
The solution is to use Microsoft Query (MSQRY32.EXE) to build your database query first
What you might of not noticed is that Word 2002 and 2003 stills allows you to run mail merges against database query files created using MS Query. MS Query is used in Excel to get external data and providing the Microsoft add-in is already installed on your computer, you can also use it with Word!
To locate MS Query, open Windows Explorer and locate the C:\Program Files\Microsoft Office\OFFICE11 folder (Word 2002 users need to locate the C:\Program Files\Microsoft Office\OFFICE10 folder instead). Create a "MSQRY32.EXE" shortcut on your desktop for future use and open "MSQRY32.EXE".
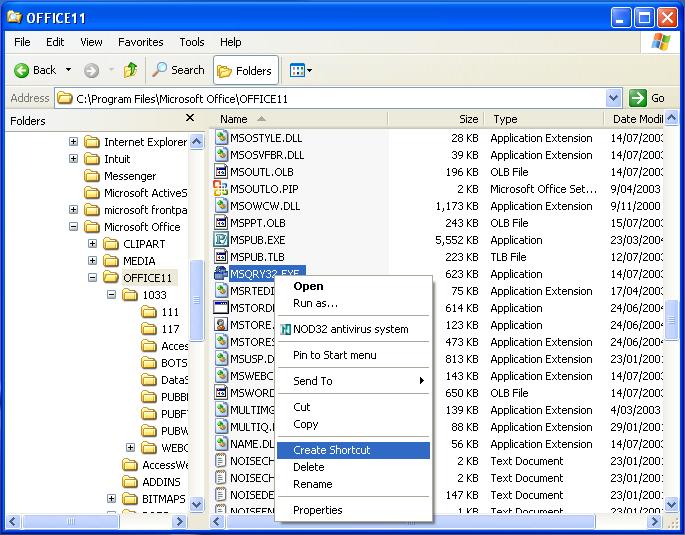
Select File and "New..." to start a new database query.

Select "QuickBooks Data" to establish a connection to the current company file open in QuickBooks. Yes, this means that QuickBooks must already be running on your computer and your company file open before hitting the "OK" button. Click on "OK" to continue.

Select the "Customer" table to merge customer data into your letter. (I've used a letter about overdue payments, so I need customer addresses and balances). You can also select or de-select the columns to be used in your query here too! Click on "Next>" to continue.
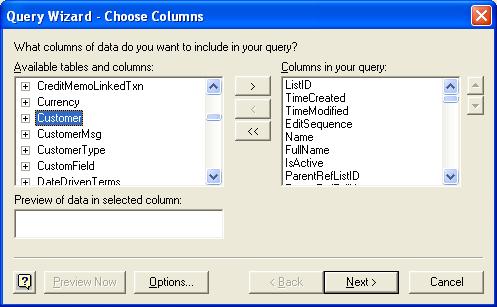
As I only want to send letters to customers with an overdue balance, I used a "Filter" here that will only include customers where the "TotalBalance" outstanding is greater than zero.
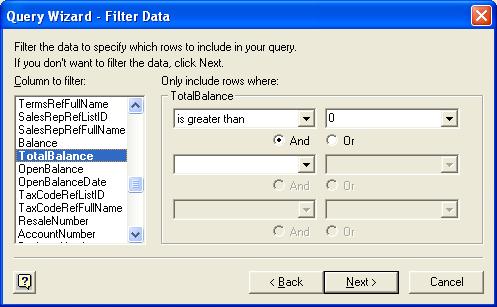
You can also specify the order you want the letters printed. I've chosen "FullName" here but "BillAddressPostalCode" could be more useful for mail sorting. Click on "Finish" to generate the query.
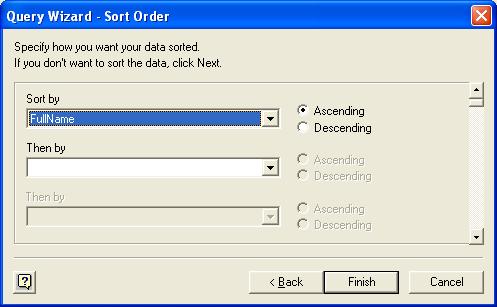
Customers with a current TotalBalance greater than zero will then be displayed.
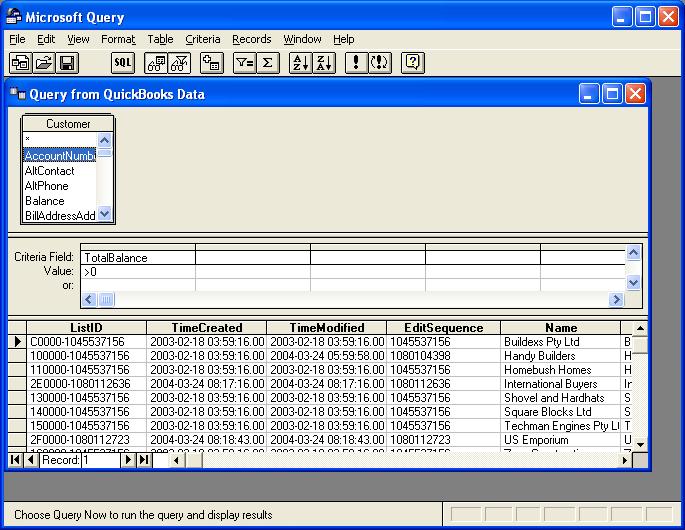
Save your database query as "Customer Query from QuickBooks Data.dqy", click on "Save" and close MS Query. You're now ready to use this query within your letter!
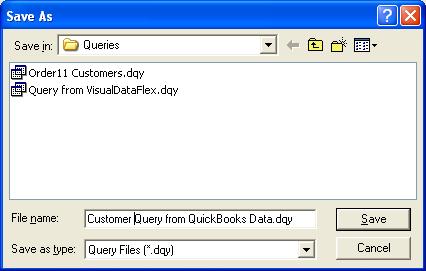
 Using your Microsoft Query database query to do Mail Merges Using your Microsoft Query database query to do Mail Merges
Back in Word, re-select the Mail Merge "Use an existing list" option and select "Browse..." if you still have Word open from doing the steps above or simply click on the "Open Data Source" icon on the Mail Merge toolbar..
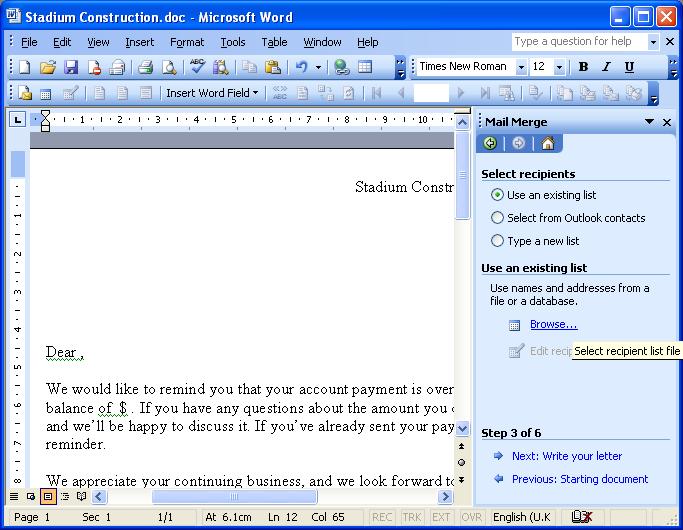
Your database query "Customer Query from QuickBooks Data.dqy" is now available to mail merge in your "My Data Sources" folder. Select "Customer Query from QuickBooks Data.dqy" and click on "Open".
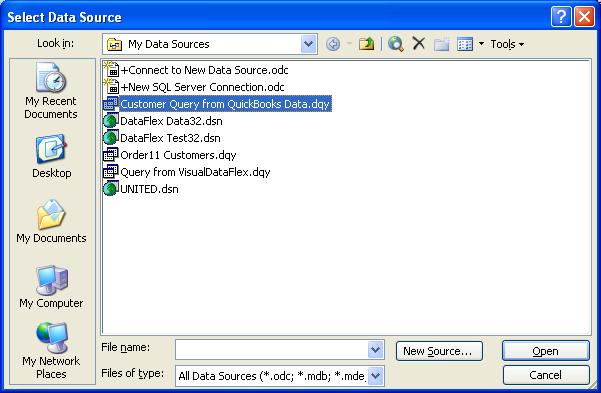
Say "Yes" to allow Word to reopen your customer query every time Word needs to open your data source so that when you re-open your letter next month it will have next months outstanding customers (and not today's outstanding customers). Database queries are dynamic, so whenever they are refreshed they will contain up to date information. Database queries should not be thought of as being the same as the static exports that you are able to do from QuickBooks!

Word will now display a list of Mail Merge Recipients, if you don't want to send a letter to particular customers, simply de-select them along with any job payments if applicable. Click "OK" when done.
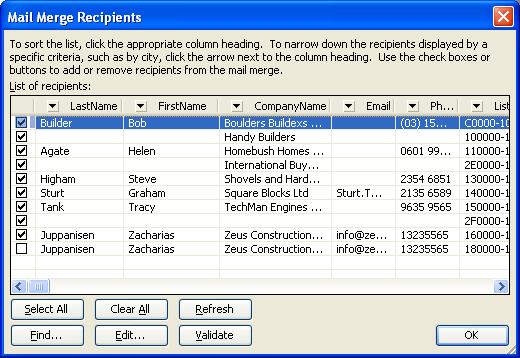
Move your cursor to where you would like the address information to appear in your letter and on the Mail Merge Toolbar select the "Insert Address Block" icon. Choose you desired format and click on "OK".

Now the special < <Address Block> > mail merge tag has been added to your document click on the "Match Fields" icon on the Mail Merge Toolbar to match the Word < <AddressBlock> > special tags to the QuickBooks Customer Bill Address as shown here. Click "OK" when done.
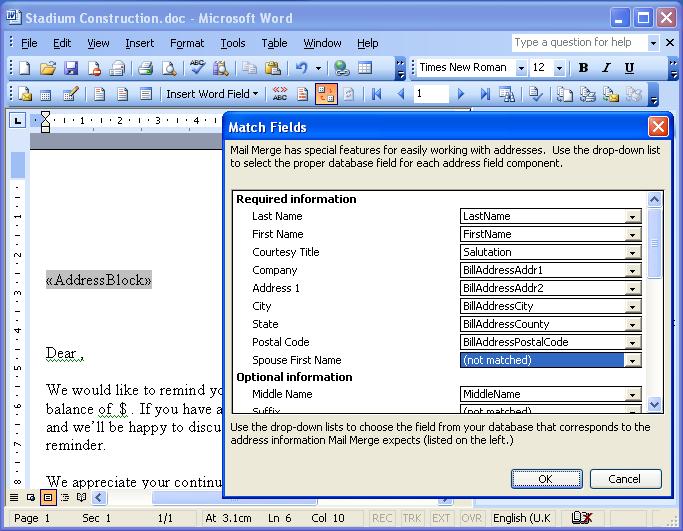
Using the "Insert Merge Fields" icon on the Mail Merge Toolbar you can quickly add additional columns such as < <FirstName> > and < <TotalBalance> > as shown here.
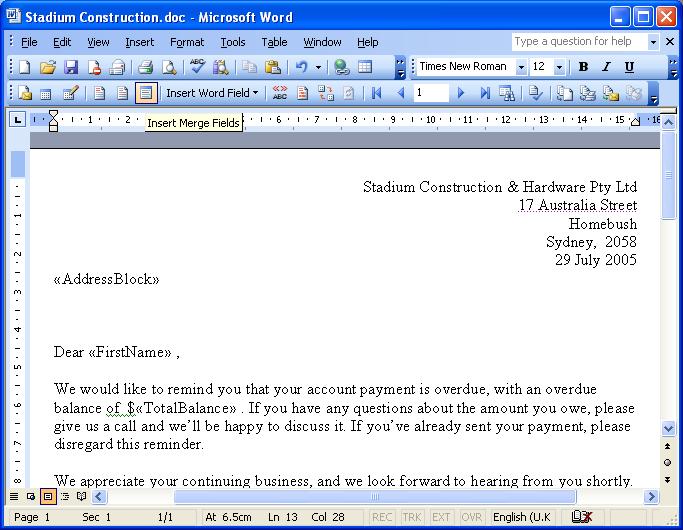
Using the "<<>>" icon on the Mail Merge Toolbar you can quickly see real live data from your QuickBooks company file in your letter. Use the |<, < and >, >| buttons to move through the rows in your query.
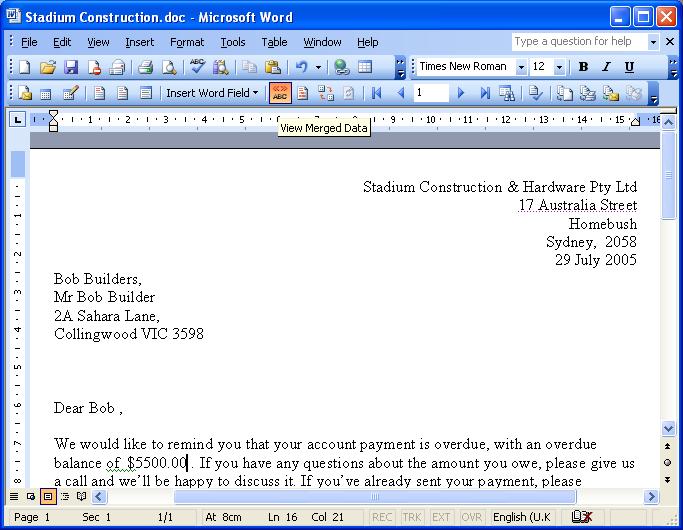
You're now ready to merge the letter to your printer, mapi email system, fax card or network machine.
Note: The technique and example shown here can be used with the FREE QODBC Basic Edition. You don't need to purchase QODBC Pro or Web Edition to query customer data. The Australian edition of QuickBooks is shown above. USA, Canadian and UK versions of QuickBooks do differ in appearance and operation, however, the technique shown here still applies. |