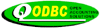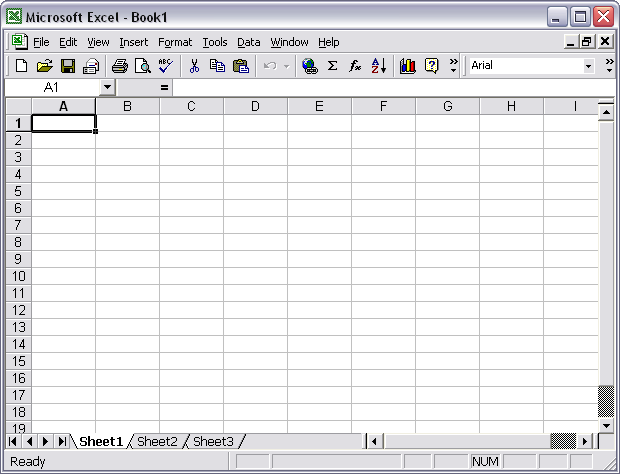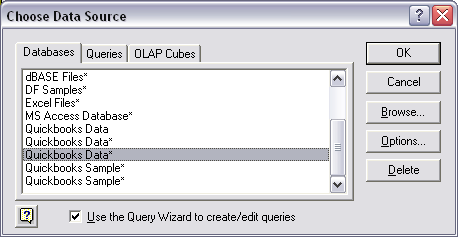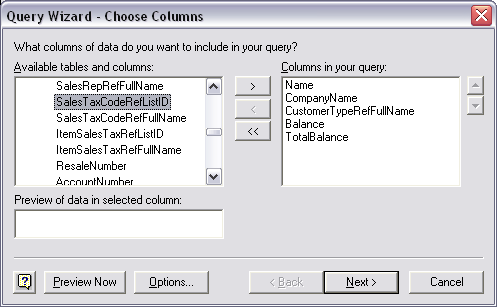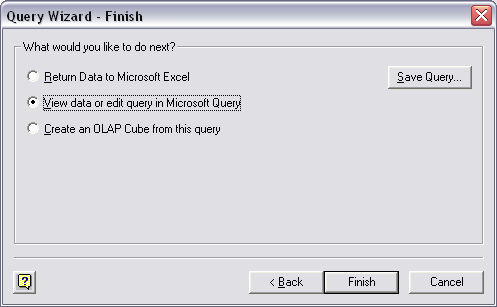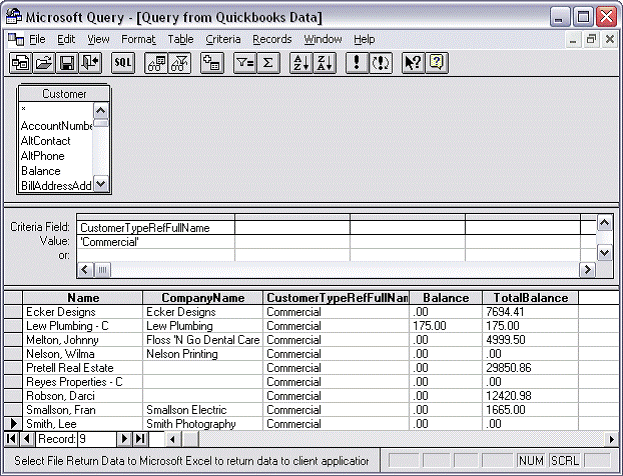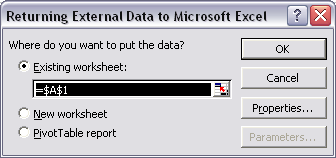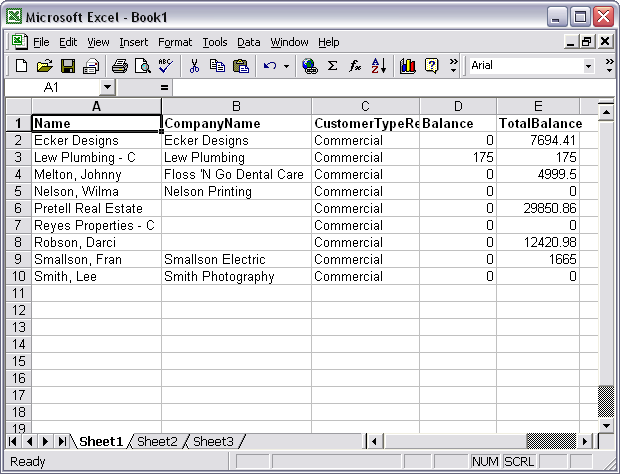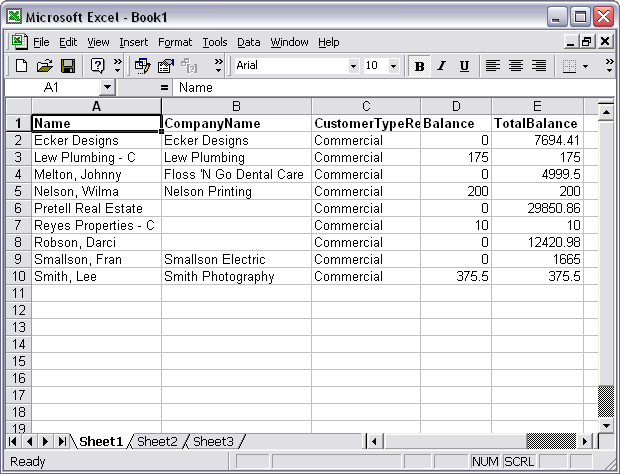Creating a Live Link to QuickBooks data in Excel 2000
QODBC allows you to quickly merge live QuickBooks data into the cells of your Microsoft Excel worksheets for "dashboards", "what if" calculations and graphs. Your data will be retained as a live link to QuickBooks, and the worksheet will automatically update the data in your worksheet to the most current data in your QuickBooks Company file (.qbw) each time it's loaded, or as often as you like!
So why would you use QODBC instead of just exporting data from QuickBooks to Excel? Well the answer is simple, you only need to do it once with QODBC! Worksheets that use QODBC will have tomorrows data tomorrow, next month's data, next month and so on. When you export from QuickBooks to Excel you get the data at the time of the export only and you will need to repeat the process every time you need to update the information. With QODBC, the process is not only automatic, but it saves you time!
Before using Microsoft Excel 2000, you must ensure that the Microsoft Query Add-on is installed.

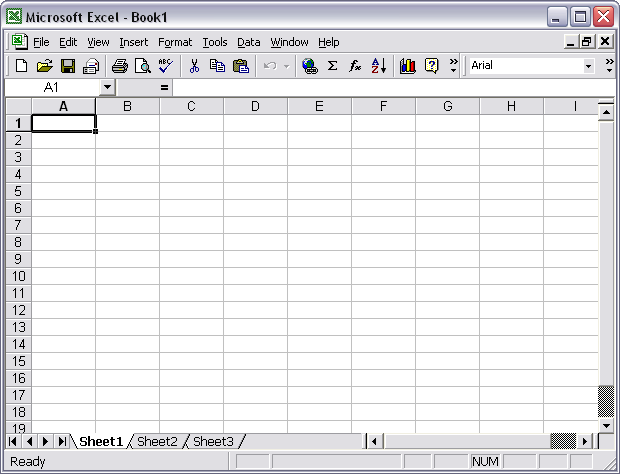
Select the menu “Data / Get External Data / New Database Query”. The following Data Source screen is available:
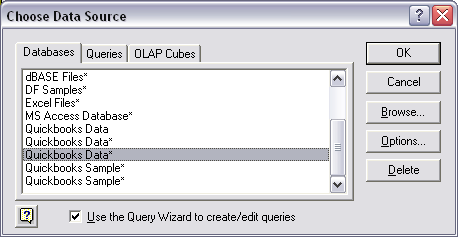
Select the "QuickBooks Data" Data Source to access the company file you have currently opened in QuickBooks and click “OK”.
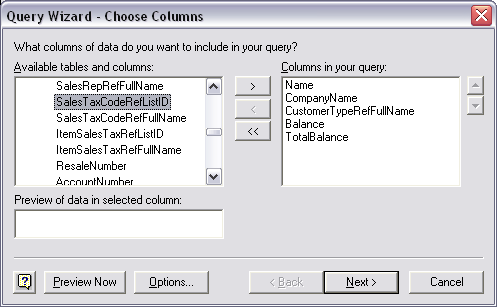
Choose the table you wish to import, and select the columns from the table to import by pressing the “>” button. The next screens allow you to filter and sort the data to be imported, and then you will reach the finish screen.
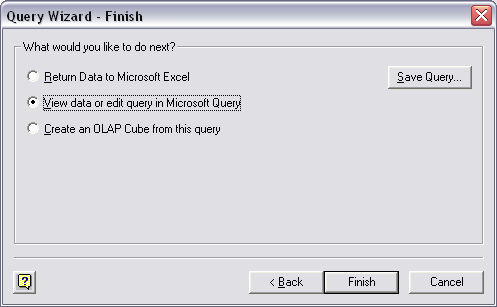
You can return the data to Excel at this point or as in the screen below, opt to edit the data in MS Query and apply additional criteria to the QuickBooks recordset. Click “Finish”.
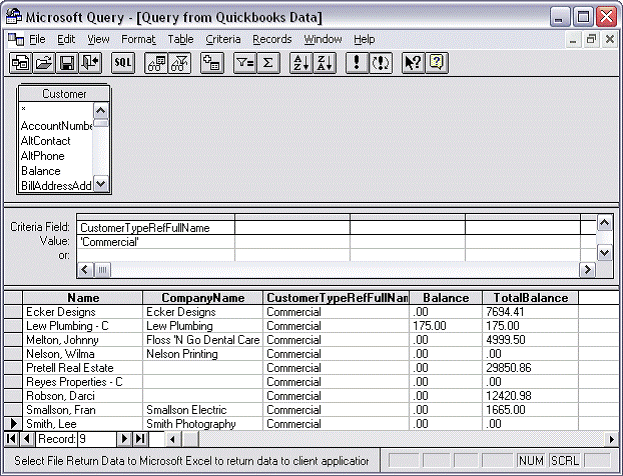
If the desired recordset is to contain only the records with a “Customer Type” having a value equaling “Commercial”. Select the field header name and click on it, it will then highlight the entire column. Next select “Criteria / Add Criteria”, from the list of values (Residential, Commercial) select “Commercial” /Add.
Select File / Return Data to Microsoft Excel, the following screen will prompt you for the destination of the data:
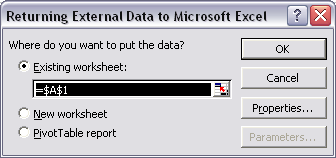
Click “OK” and the data will be populated into the existing Excel worksheet.
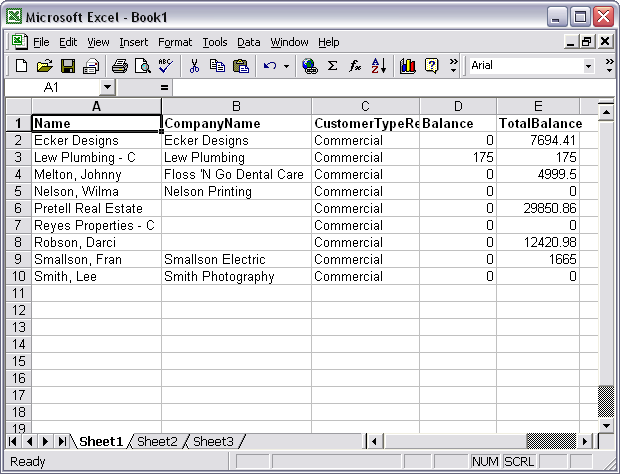
The data from your QuickBooks table is now included in your worksheet and the data remains connected to the QuickBooks table from which it was imported.
Clicking Data / Refresh Data will update the data in the worksheet with the latest information in the linked QuickBooks tables as shown below. Changes made to the QuickBooks files will not affect this worksheet until you refresh the data with the “Refresh” option or reload it.
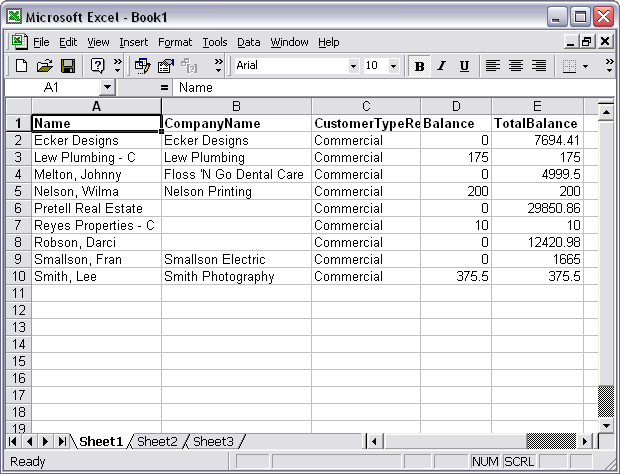
|